Wenn ich ein Shooting beim Kunden habe, nutze ich gerne die App Shuttersnitch, um die Bilder direkt von der Kamera auf das iPad zu übertragen.
Der Kunde kann dann am iPad mitgucken was ich mache und oft entscheide ich mich zusammen mit ihm direkt vor Ort für ein Bild, dass ich dann in der App markiere. Manchmal schreibe ich noch Kommentare dazu, zumBeispiel wenn es bei einem Foto besondere Bearbeitungswünsche gibt. Zuhause synchronisiere ich die Infos aus der App dann mithilfe eines Plugins mit den Bildern in meinem Lightroom Katalog. Hier möchte ich einmal kurz meinen Workflow und seine Tücken vorstellen.
Die App Shuttersnitch Kostet leider 3 Euro pro Monat, ist meines Erachtens aber die Beste Lösung zum Tethering auf ein Tablet. Ich habe mit anderen Apps wie qDSLR Dashboard gearbeitet, da ist aber zum Beispiel das Durchblättern der Fotos extrem hakelig, was auf Dauer nervt. Das Plugin kostet einmalig 5 Euro. Die hier vorgestellte Lösung ist also nicht die günstigste, in meinen Augen aber mit Abstand die beste.
1. Verbindung von Kamera und Tablet
Das Tablet wird mit dem W-lan meiner Nikon D750 verbunden. Wenn man eine Kamera hat, die kein eigenes W-lan unterstützt, kann man sich auch so W-lan Dongle oder Wlan-SD Karten kaufen. Damit habe ich aber persönlich keine Erfahrung. Problem bei meiner Kamera ist, dass das W-lan sich automatisch abschaltet, sobald man die Kamera ausstellt. Dann muss man mühsam das W-lan wieder aktivieren und sich am iPad neu einwählen. Das nervt. Die Kamera habe ich so eingestellt, dass sie RAWs in maximaler Qualität und jpeg in mittlerer Auflösung aufnimmt. Die RAWs bleiben auf der Kamera, und nur die jpegs werden an das Tablet geschickt. Mittlere Qualität ist dabei für mich der Kompromiss aus einer möglichst kleinen Dateigröße und einer vertretbaren Abbildungsqualität. Eine geringe Dateigröße ist wichtig, um eine möglichst schnelle Übertragung zu gewährleisten (die Übertragung von einem Foto dauert bei mir circa 1 Sekunde).
2. Beim Shooting: Bewertung und Markierung der Bilder
Zum Bewerten Fotos nutze ich die Sternchen um gute und bessere Bilder zu markieren. Bei besonderen Wünschen des Kunden, schreibe ich einen Kommentar. Beides geht in der Shuttersnitch App sehr einfach und Intuitiv, sodass auch Kunden, die zum ersten mal mit der App arbeiten die Bedienung sofort verstehen.
Dann geht es nach Hause an den Rechner:
3. Export der Metadaten in der App
Über die Exportfunktion in Shuttersnitch wird eine Liste mit den bewerteten Bildern exportiert. Diese Liste muss man sich selber zumailen. Aus irgendeinem Grund kann man hier NICHT die Airdrop oder eine andere Exportfunktion nutzen, da die Listen dann nicht korrekt synchronisieert werden können.
4. Import der RAW Dateien in Lightroom
Als Nächstes übertrage ich die RAWs von der Kamera auf meinen Rechner. Die jpegs lösche ich direkt, da ich sie ja noch auf dem Tablet habe. Dabei ist es wichtig, dass die RAW-Dateien beim Import in Lightroom den gleichen Namen behalten. Wenn man also neue Dateinamen vergeben möchte, kann man das erst nach der Synchronisation mit den Metadaten aus Shuttersnitch tun. Die Synchronisation erfolgt nämlich über die Dateinamen.
5. Abgleich der Metadaten mit SnitchSync
Nun folgt die Synchronisation der RAW Bilder im Lightroom Katalog mit den Infos aus der Shuttersnitch Liste. Hierfür gibt es ein sehr nützliches Plugin von den Leuten der Photographers Toolbox namens SnitchSync. Das Plugin kostet 5 Euro, ist sein Geld aber vollkommen wert, man spart schließlich eine Menge Zeit dadurch. Eine Installationsanleitung für das Plugin findet man hier.
Ist das Plugin installiert, ruft man in Lightroom den Plugin Dialog unter Bibliothek–> Zusatzmoduloptionen–>Sync Selection List from ShutterSnitch… auf. Dort fügt man die komplette Liste aus der Mail ein und kann nun noch definieren unter welchen Kriterien die Bilder aus Liste und Katalog übereinstimmen. Ich habe mit den folgenden Einstellungen gute Erfahrungen gemacht:
Nun muss man noch auf OK klicken und wenn man alles richtig gemacht hat, sollten sich die Infos vom Tablet nun in Lightroom wiederfinden. Die Frage die ich mir jedes mal stelle ist die, ob das Plugin dabei nun den gesamten Katalog durchforstet, oder ob es nur den aktuell angewählten Ordner durchsucht. Dazu habe ich dem Entwickler eine Mail geschrieben, wenn er antwortet werde ich hier davon berichten.
Das klingt jetzt nach einem ziemlichen Aufwand alles, wenn man sich einmal an den Workflow gewöhnt hat, spart es aber eine Menge Zeit. Klar, wenn man nur 30 Bilder gemacht hat, kann man die Besten auch eben selber in Lightroom markieren. Bei größeren Projekten ist das aber eine durchaus lohnenswerte Sache!
Ich hoffe ich konnte mit dem Artikel ein paar Leuten weiterhelfen, lasst mir gerne einen Kommentar da was ihr davon haltet und wie Ihr solche Situationen löst!
Jan
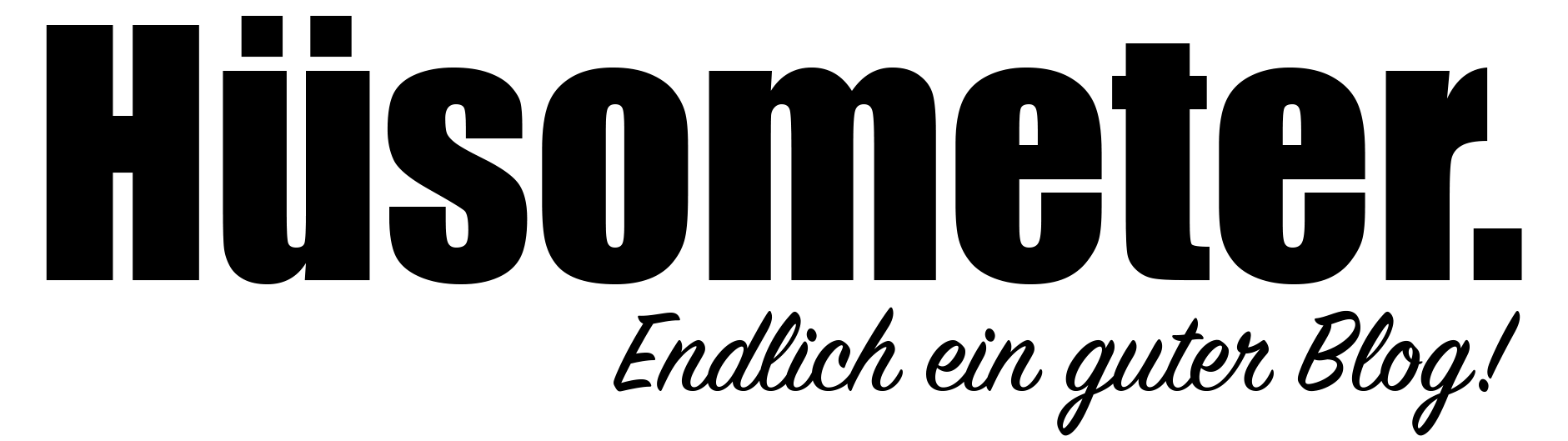


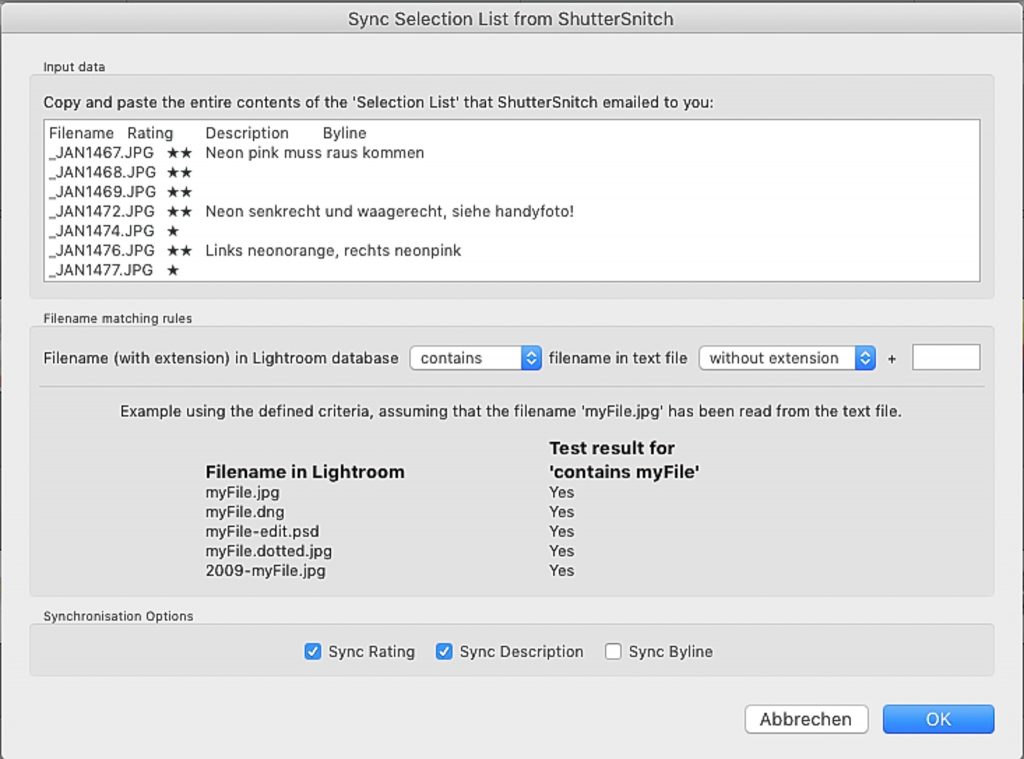
Herzlichen Dank für den tollen Artikel. genau was ich gesucht habe!
Sehr gut und einfach erklärt und das beste, der Workflow ist dadurch extrem schneller geworden.